
Dallas, Texas Custom Gaming Computer PC Task Manager Overview
The Task Manager is a powerful tool in Windows that provides an overview of your computer’s system resources and processes. It allows you to monitor and manage your computer’s performance, close unresponsive applications, and diagnose performance issues. Understanding how to use the Task Manager is essential for custom gaming PC owners who need to ensure optimal performance while gaming or working on resource-intensive tasks.
Task Manager Overview
When you open the Task Manager, you’ll see several tabs that provide different types of information about your computer’s performance and processes. Here’s a quick overview of each tab:
Processes Tab:
The Processes tab displays a list of all the running processes on your computer, including their names, CPU usage, memory usage, and more. You can sort the list by various columns to identify which processes are consuming the most resources and terminate any unresponsive or unnecessary processes.
Performance Tab:
The Performance tab displays a real-time graph of your computer’s CPU, memory, disk, and network usage. It allows you to monitor your computer’s performance and identify any bottlenecks that may be affecting your gaming or work.
App History Tab:
The App History tab displays a summary of your computer’s resource usage over time, including CPU time, network usage, and more. It allows you to track resource usage by individual applications and identify any resource-intensive apps that may be slowing down your computer.
Startup Tab:
The Startup tab displays a list of programs that launch automatically when you start your computer. You can enable or disable any of these programs to optimize your computer’s startup time and performance.
Users Tab:
The Users tab displays a list of all the logged-in users on your computer, as well as their resource usage. It allows you to monitor other users’ activities on your computer and identify any resource-intensive processes that may be affecting your computer’s performance.
FAQs
What is the best way to use the Task Manager for gaming?
The best way to use the Task Manager for gaming is to monitor your computer’s resource usage while gaming to ensure that you have sufficient resources for your game. You can use the Performance tab to monitor your computer’s CPU and memory usage, and the Processes tab to terminate any unnecessary or resource-intensive processes that may be slowing down your game.
What should I do if my computer is running slow while gaming?
If your computer is running slow while gaming, you can use the Task Manager to identify any resource-intensive processes that may be affecting your computer’s performance. You can terminate any unnecessary processes and adjust your game’s settings to optimize performance.
Can I use the Task Manager to diagnose hardware issues?
While the Task Manager can help you diagnose some performance issues, it is not a comprehensive diagnostic tool for hardware issues. If you suspect that your custom gaming PC has a hardware issue, it’s best to consult with a professional technician for a thorough diagnosis and repair.
What should I do if my computer freezes or becomes unresponsive?
If your computer freezes or becomes unresponsive, you can use the Task Manager to terminate any unresponsive processes. If that doesn’t work, you can use the Task Manager to perform a system reboot or shutdown.
What should I do if I see a high CPU usage in the Task Manager?
If you see a high CPU usage in the Task Manager, it may indicate that a process or application is consuming too many resources. You can use the Processes tab to identify the process and terminate it if necessary.
What is the Task Manager?
The Task Manager is a built-in utility in Windows operating systems that provides real-time information about the computer’s performance and running processes. It allows users to monitor system resources, such as CPU, memory, and disk usage, and manage running applications and services.
What can I do with the Task Manager?
The Task Manager provides a range of features that allow you to manage your computer’s performance and running processes. You can use it to monitor system resources, kill unresponsive applications, manage startup programs, set priority levels for running processes, and more.
Why is the Task Manager important for custom gaming computers?
Custom gaming computers require specialized hardware and software configurations to achieve optimal performance. The Task Manager provides real-time information about your computer’s resource usage and running processes, allowing you to identify and resolve performance issues quickly.
How can I use the Task Manager to improve my custom gaming computer’s performance?
You can use the Task Manager to monitor system resources, identify resource-hogging applications or processes, and adjust their priority levels to optimize performance. Additionally, you can use it to disable unnecessary startup programs, update drivers and software, and perform regular maintenance to ensure that your custom gaming PC runs smoothly.
What are some common issues that can be identified and resolved using the Task Manager?
Some common issues that can be identified and resolved using the Task Manager include CPU or memory usage spikes, unresponsive applications, unnecessary startup programs, and outdated or malfunctioning drivers or software.
Can the Task Manager help me identify malware or virus infections?
Yes, the Task Manager can help you identify malware or virus infections by monitoring system resource usage and identifying suspicious processes or applications. However, it’s important to note that dedicated anti-malware or antivirus software is typically more effective at identifying and removing malware or viruses.
At Dallas, Texas Custom Gaming Computer PC Task Manager Overview, we understand the importance of the Task Manager for custom gaming computers’ performance. Our experienced technicians can help you optimize your custom gaming PC’s performance by using the Task Manager to monitor system resources, identify and resolve issues, and perform regular maintenance. Contact us today for more information or to schedule an appointment.
We Have A Team Of Highly Skilled Computer & IT Specialist Who Can Run Diagnostics On Mac, PC & Linux Platform For OS Software, Hardware Issues, Perform Data Recovery / Migration, and Scan & perform Virus Removal on Slow & Freezing computers. Our Technician Can Perform Security Check on Laptop Portable Devices like Tablet, iPad, and iPhones. Talk To Our Mac Certified Technicians Who Have Years Of Experience Troubleshoot & Service All Apple Mac Devices. We Provide IT Service For Both Business & Office Clients. We Provide tech service support for Hardware & Software for Apple, Dell, Windows, Microsoft, Hp, Acer, Chrome, LG, Samsung, Asus, Lenovo, and Software We Offer Quality And Affordable Tech Repair Services as we are an independent service company and is in no way affiliated with any brands Alongside we provide 90 Days Warranty On Replacement Parts.
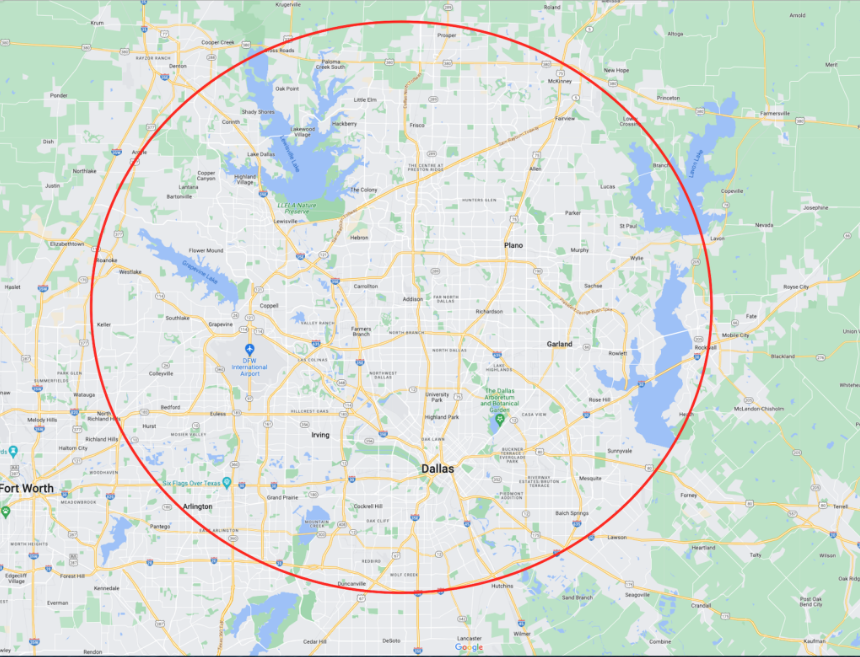
Our Service Area in Dallas Texas includes Both Office Residential & IN store Computer Repair, Data Recovery, Mac Upgrade Service Dallas, PC Desktop Computer & IT Services Dallas near Southern Methodist University, Meadows Museum Dallas, University of Texas at Dallas Texas, Instruments Founders Plaza Dallas, Dallas Baptist University Dallas, Pilgrim Chapel Dallas, University of North Texas at Dallas, Computer Repair Dallas Texas, Uptown Dallas Computer Repair, Dallas City Hall Dallas , Texas Woman’s University Dallas, Hall of State at Fair Park Dallas, Dealey Plaza Dallas, Elm Street Dallas, Reunion Tower Dallas, Houston Street Dallas, Klyde Warren Park Dallas, Woodall Rodgers Freeway Dallas, Bishop Arts District Dallas, Bishop Avenue Dallas, West End Historic District Dallas, Market Street Dallas, Richland College Dallas, Thunderduck Hall Dallas, El Centro College Dallas, Bank of America Plaza Dallas, North Lake College Dallas, The Irving Arts Center Dallas, Mountain View College Dallas, Cedar Ridge Preserve Dallas, Brookhaven College Dallas, Farmers Branch Historical Park Dallas, Booker T. Washington High School for the Performing and Visual Arts Dallas, Dallas Arts District Dallas, Highland Park High School Dallas, Highland Park Village Dallas, Ursuline Academy of Dallas, The Katy Trail Dallas, The Hockaday School Dallas, northpark Center Dallas, Greenhill School Dallas, The Galleria Dallas , Service Area Dallas Metroplex, Plano Texas, Richardson Texas, Addison Texas, Carrollton Texas, Rockwall Texas.